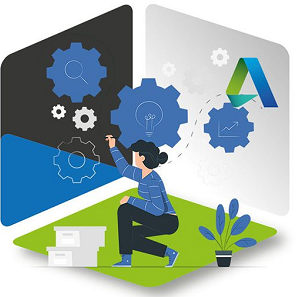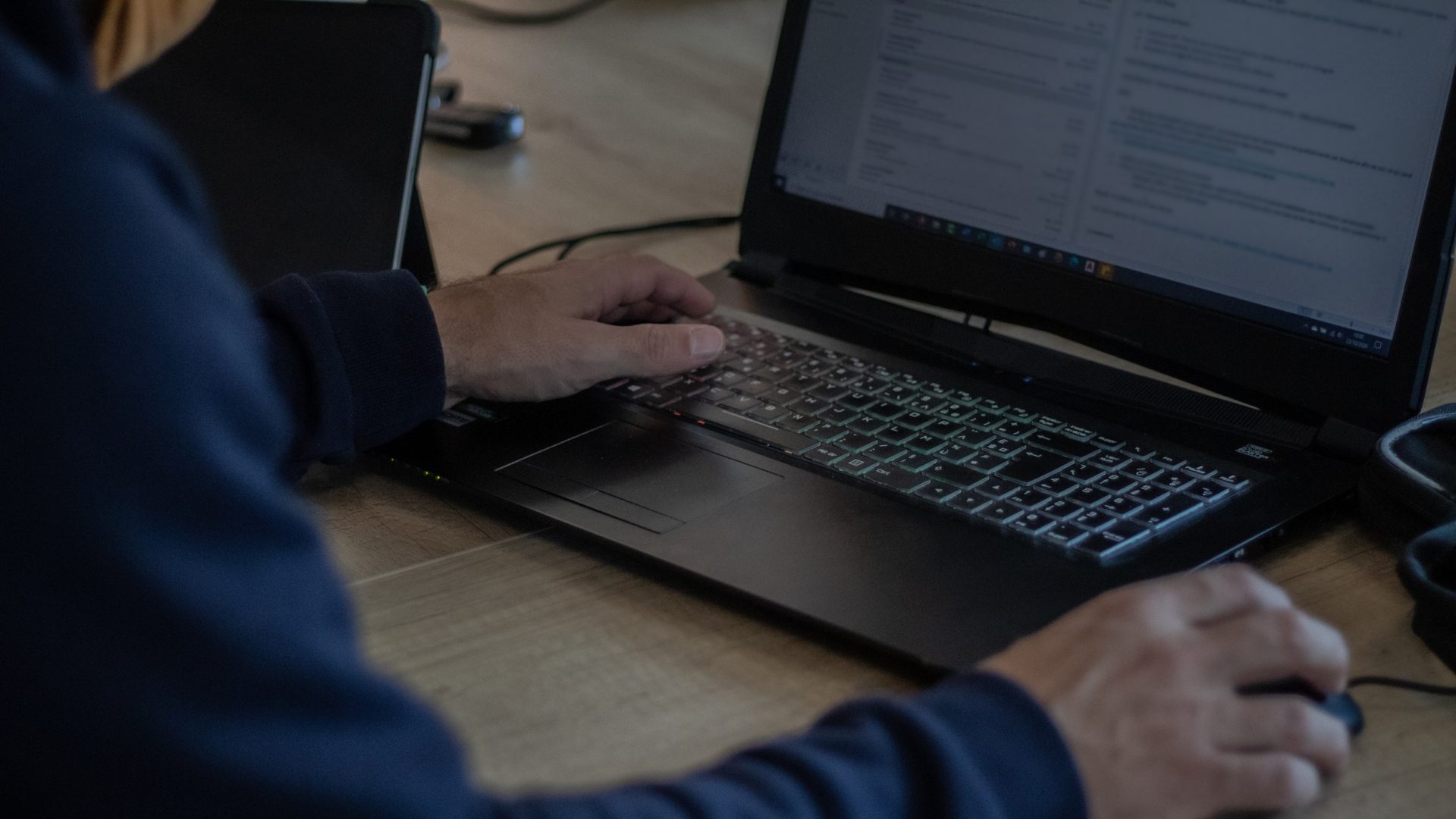Update 1 pour Autodesk ® Revit ® 2016 R2 pour les clients sous souscription.
Ce fichier Readme contient les dernières informations concernant l’installation et l’utilisation de cette mise à jour. Il est fortement recommandé de lire ce document en entier avant d’appliquer la mise à jour à votre copie sous licence d’Autodesk Revit 2016 R2. Après la mise à jour 1 pour la R2 soit appliquée avec succès, le numéro de version indiqué sur l’Aide de REVIT > A propos de … sera 16.0.1092.0 . Lien de téléchargement de Revit 2016 R2 update 1
Problèmes résolus par cette mise à jour
Cette mise à jour résout les problèmes signalés directement à Autodesk et contient les correctifs inclus dans Autodesk Revit 2016 Service Pack 1 et 2 ainsi que le Autodesk Revit 2016 R2 mise à jour.
Version installée requise par cette mise à jour
Cette mise à jour nécessite Autodesk Revit 2016 R2 pour les clients sous abonnement (build: 16.0.1063.0).
Qui doit installer cette mise à jour?
Cette mise à jour est pour les produits Autodesk suivants fonctionnant sur tous les systèmes d’exploitation pris en charge. Veillez à installer la mise à jour correcte de votre logiciel.
Autodesk Revit 2016 Autodesk_Revit_2016_R2-x64_UPD1.exe
Autodesk Building Design Suite 2016 Ultimate ou Premium Edition Autodesk_Revit_2016_R2-x64_UPD1.exe
(notez que cette mise à jour ne mettra à jour la partie Revit 2016 de votre produit de la suite.)
Systèmes d’exploitation supportés
Cette mise à jour peut être utilisée avec les systèmes d’exploitation suivants:
– Microsoft ® de Windows ® 7 Entreprise 64 bits
– Microsoft ® de Windows ® 7 Ultimate 64-bit
– Microsoft ® de Windows ® 7 Professional 64-bit
– Microsoft ® de Windows ® 7 Home Premium 64-bit
– Microsoft ® de Windows ® 8 64 bits
– Microsoft ® de Windows ® 8.1 64-bit
L’installation
Privilèges administratifs
Pour appliquer cette mise à jour, vous devez disposer de privilèges d’administrateur pour installer et désinstaller les produits.
Médias du produit
Dans certaines circonstances, vous pouvez être invité à fournir la source d’installation d’origine.
Si vous avez installé Autodesk Revit 2016 à partir du DVD ou USB, vous pouvez être invité à insérer le disque ou USB lors de l’installation de la mise à jour. S’il vous plaît avoir le disque ou USB disponible avant de commencer.
Si vous avez téléchargé et installé Autodesk Revit 2016 à partir du Web et plus tard supprimé les fichiers extraits (emplacement par défaut des fichiers extraits est C: \ Autodesk \ WI \ Autodesk Revit 2016), la mise à jour peut ne pas être en mesure de continuer. Dans ce cas, vous devez suivre la procédure ci-dessous:
1- Obtenir le fichier de téléchargement Web et enregistrez-le sur votre ordinateur.
2- Double-cliquez sur le fichier téléchargé et lui permettre d’extraire ses fichiers, en notant où ils sont enregistrés.
3- Lorsque l’écran d’installation Autodesk Revit apparaît, cliquez sur « Annuler ».
4- Continuer avec l’installation de mise à jour comme décrit dans les instructions d’installation.
Sauvegarde des fichiers personnalisés
Sauvegarder tous les fichiers, tels que Revit.ini personnalisé, avant de commencer.
Instructions d’installation
Appliquer cette mise à jour à une installation existante
Suivez ces instructions pour installer cette mise à jour sur un seul ordinateur.
1- Télécharger Autodesk_Revit_2016_R2-x64_UPD1.exe et l’enregistrer dans un dossier.
2- Vérifiez que le support d’installation du produit d’origine est disponible.
3- Trouver le dossier où vous avez enregistré la mise à jour et double-cliquez sur le fichier exécutable (EXE).
4- Lorsque l’installation est terminée, le message suivant apparaît: « Autodesk Revit 2016 a été mis à jour avec succès. »
Appliquer cette mise à jour à une image d’installation de déploiement
Suivez ces instructions pour appliquer cette mise à jour à une image de déploiement.
1- Commencer le processus de création 2016 le déploiement d’Autodesk Revit. Si vous avez besoin d’ajouter une mise à jour à une image de déploiement existants, lancer le raccourci de mise à jour situé dans le dossier Tools \ ApplyUpdates et passez à l’étape 4.
2- Lorsque la création de déploiement est terminée et la boîte de dialogue de configuration du déploiement complet est affiché, cliquez sur Ajouter des mises à jour.
3- Si une boîte de dialogue d’avertissement de sécurité est affichée, cliquez sur Exécuter.
4- Dans le Gestionnaire Autodesk application, cliquez sur Mise à jour logicielle.
5- Cliquez sur Ajouter pour la mise à jour à appliquer à cette image de déploiement.
6- Une fois la mise à jour a été téléchargé avec succès, cliquez sur Fermer pour quitter le Gestionnaire Autodesk application.